Sicuramente anche tu almeno una volta hai pensato di mettere un altro hard disk nel tuo computer. Per usarlo come archivio, per la tua musica, per i tuoi film preferiti, per le fotografie ed i video di famiglia, per i tuoi dati. Sono tanti i motivi per comprare un altro hard disk ma nella maggior parte dei casi non c’è bisogno di spendere soldi. È sufficiente fare una partizione hard disk. In questo articolo ti spiego cosa è una partizione del disco rigido e come partizionare il tuo disco rigido in un computer con sistema operativo Windows.
Se vuoi andare subito alla versione breve per utenti esperti della guida clicca qui, altrimenti procedi con la lettura.
Cosa è un hard disk?
Allora un hard disk è l’unità di memorizzazione del tuo computer e può contenere ogni tipo di dati:
- programmi
- documenti
- immagini
- audio
- video
- etc.
In realtà contiene solo una enorme quantità di bit, di zeri e di uno le cui combinazioni formano i dati. Così come è possibile organizzare questi bit in file e cartelle e possibile anche organizzarli i più hard disk virtuali.
Di solito in un computer il disco rigido ha una sola partizione hard disk visibile, destinata ad ospitare contemporaneamente, il sistema operativo (Windows, iOS, Linux), i programmi ed i dati.
In un hard disk senza suddivisioni la partizione ha una capacità che si avvicina alla capacità nominale del disco.
Le capacità nominali degli hard disk normalmente sono di, 500Gb, 1Tb, 2Tb mentre il sistema operativo, i programmi, ed i dati di base di solito non arrivano a 50Gb, c’è quindi tanto spazio per i nostri archivi che possiamo organizzare in un disco virtuale che possiamo creare, utilizzando questa procedura.
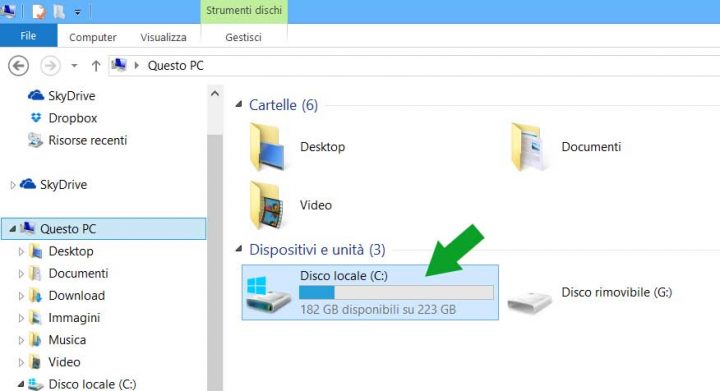
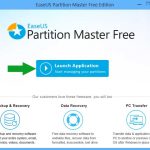
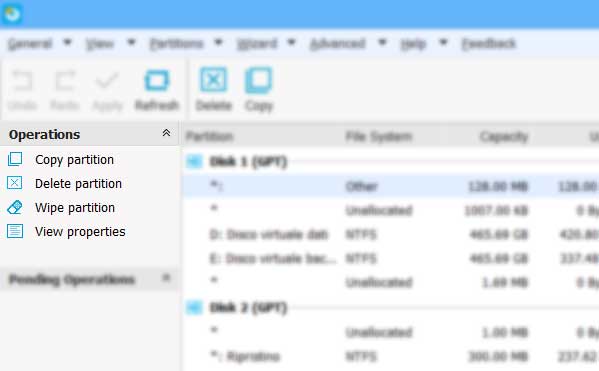
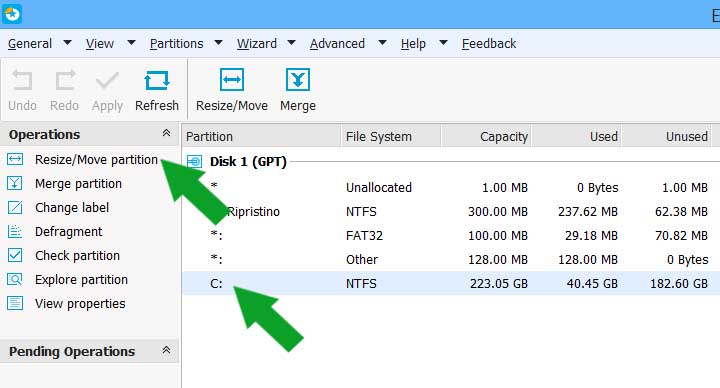
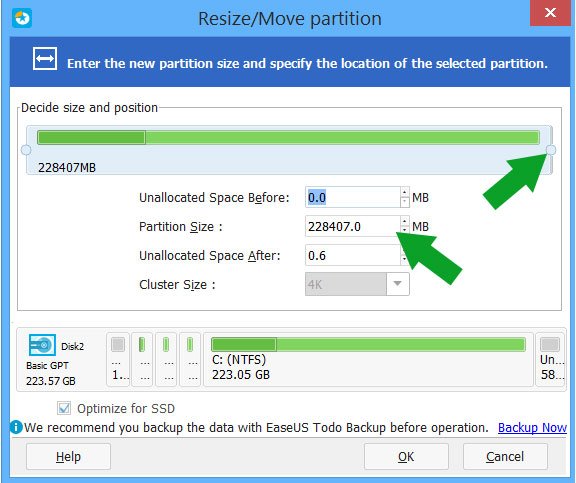
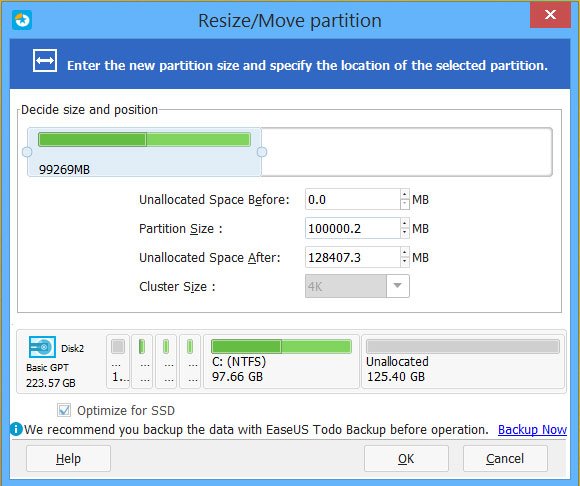
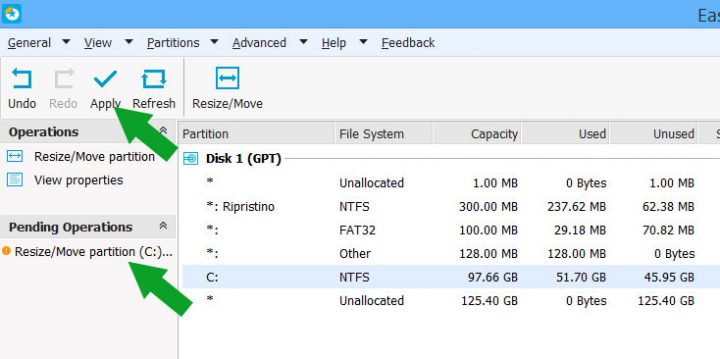
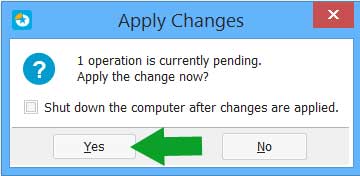
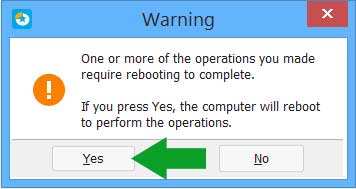
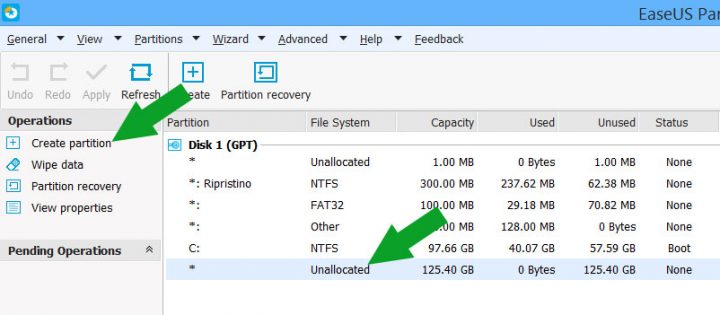
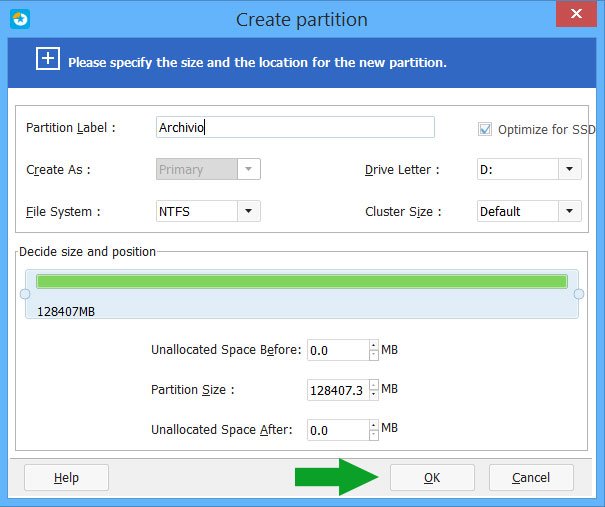
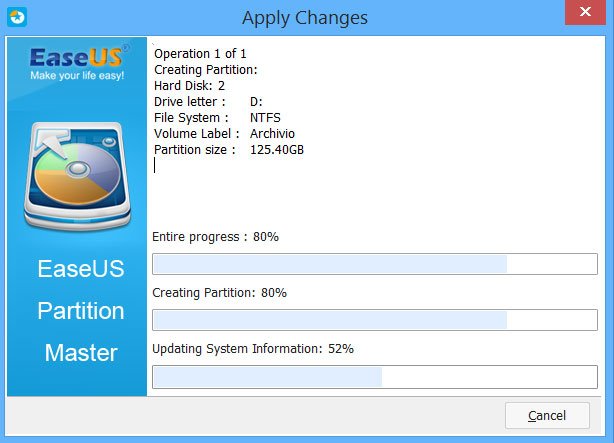
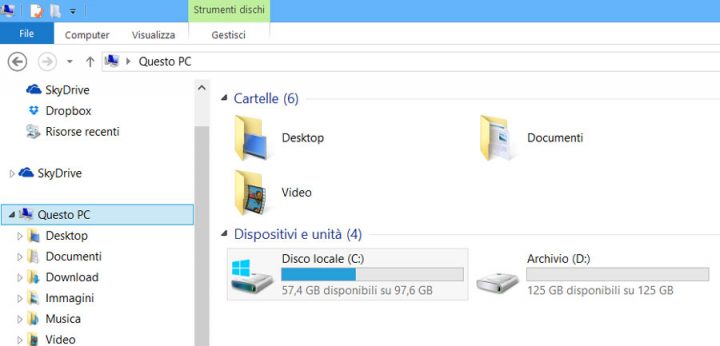
Lascia un commento