Thunderbird è uno dei prodotti della Fondazione Mozilla che da tanti anni sviluppa e rilascia software gratuito, sempre di qualità altissima, il più conosciuto di questi software è senza dubbio Firefox il browser per navigare nel web. Ma Mozilla non è solo Firefox, un prodotto di grande successo è il suo client per la posta elettronica Thunderbird. In questo articolo ti spiego come si fa a scaricare Thunderbird, il programma per la gestione della posta elettronica e delle PEC di Mozilla per il sistema operativo Windows.
Scaricare Thunderbird è una operazione molto semplice, anche la successiva procedura di installazione non presenta particolari problemi. Vediamo insieme come si fa.
Scaricare Thunderbird per Windows
Per iniziare vai alla pagina del download del programma, la pagina si presenta così,
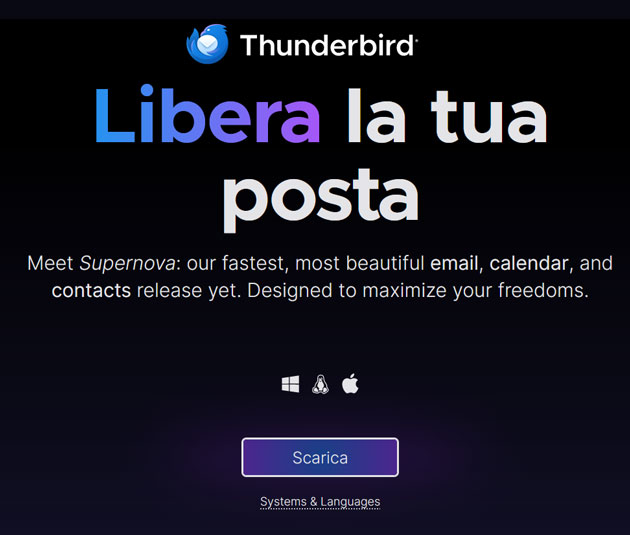
Come vedi nella pagina c’è un grosso tasto grafico con la scritta Scarica, cliccalo per avviare il download di Thunderbird.
Ora, a seconda delle configurazioni del browser che stai usando ti verrà chiesto se e dove salvare il file che vuoi scaricare. Stai tranquillo, Mozilla è una fondazione seria, con una reputazione altissima, puoi tranquillamente salvare il file di installazione di Thunderbird.
Subito dopo l’avvio del download il sito ti chiederà di fare una donazione per mantenere in vita il progetto, sta a te decidere se farla o meno.
Nel frattempo il browser ti mostra lo stato di avanzamento del download con la percentuale di file già scaricato e la stima del tempo mancante per la fine del processo di download. Attendi che si sia scaricato tutto il file, di solito è una operazione molto veloce, con una buona connessione ci vogliono pochi secondi.
Al termine del download di Thunderbird puoi avviare il processo installazione per Windows lanciando il file scaricato.
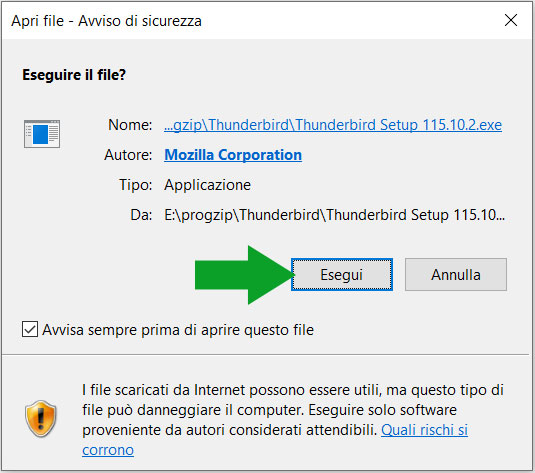
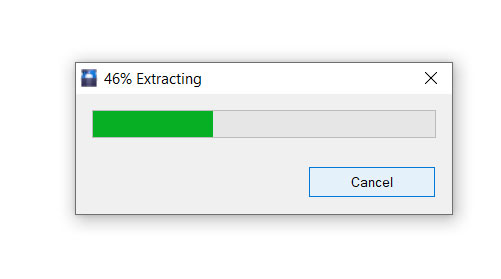
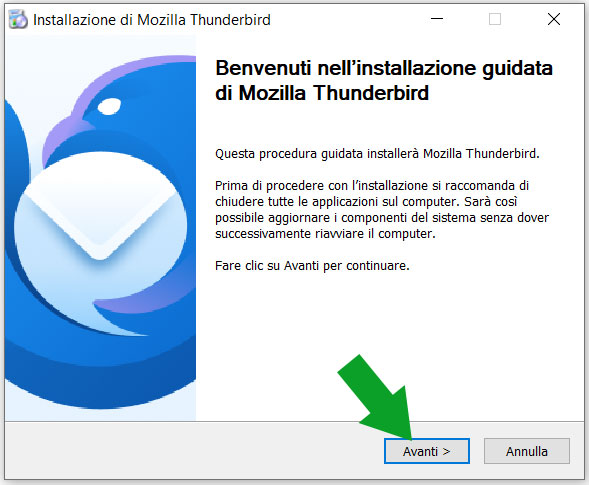
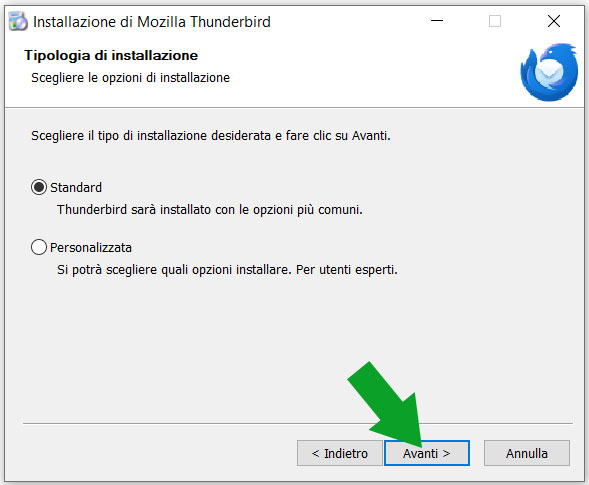
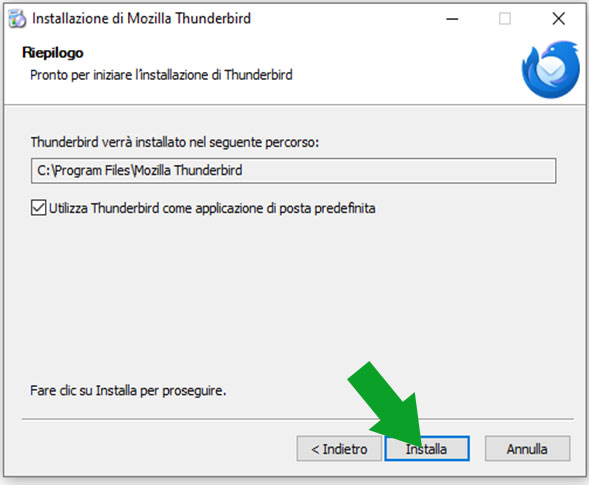
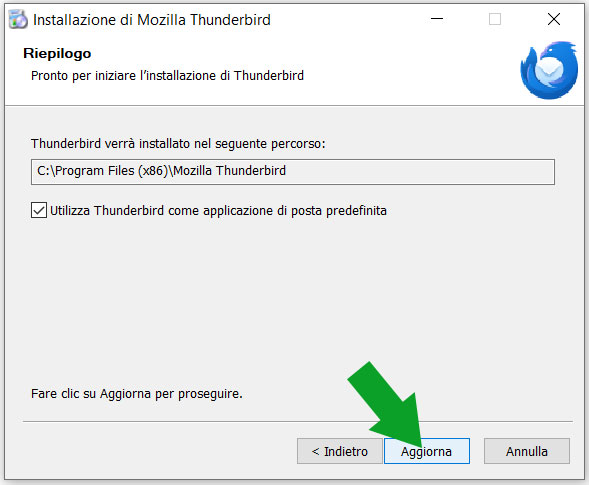
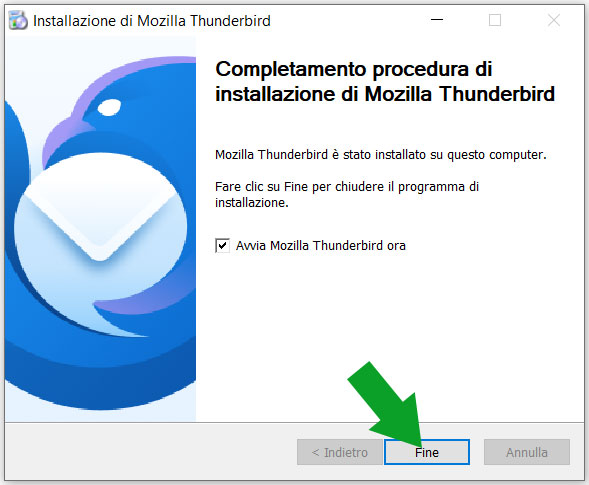
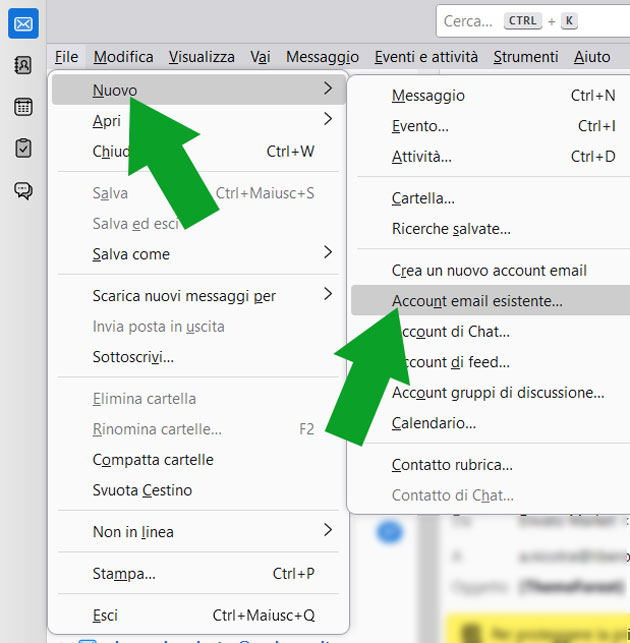
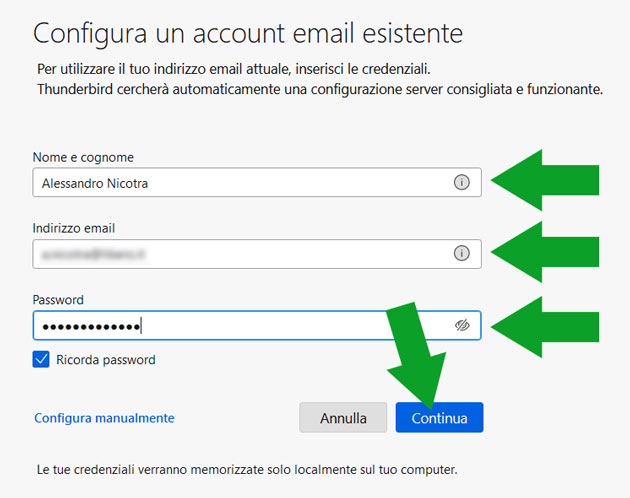
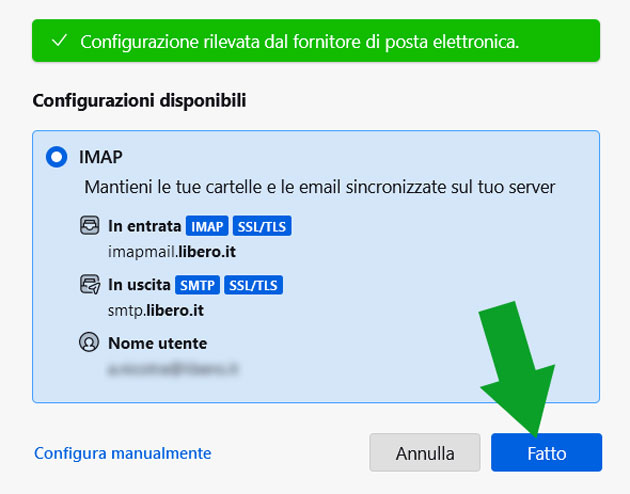
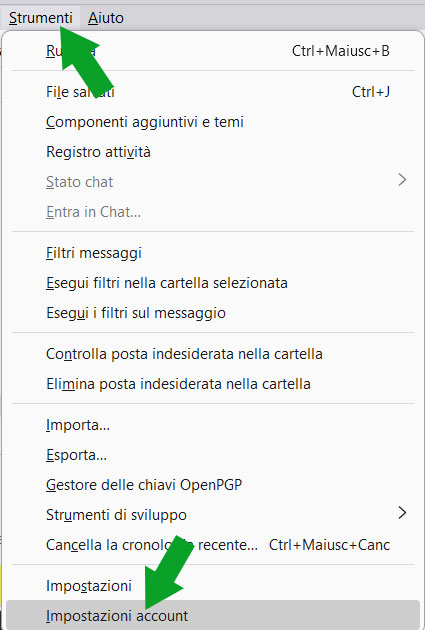
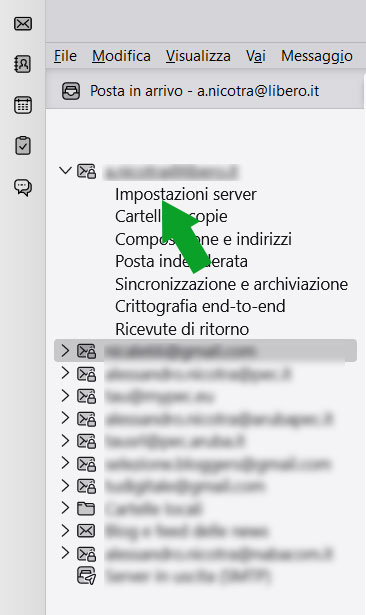
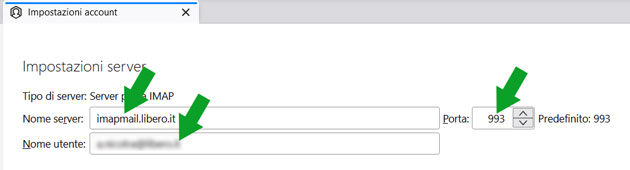
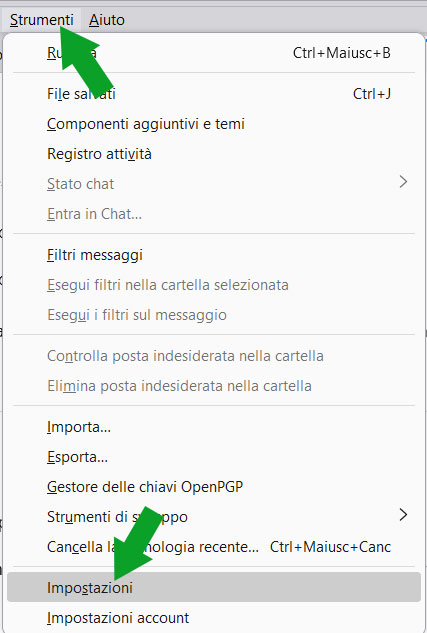
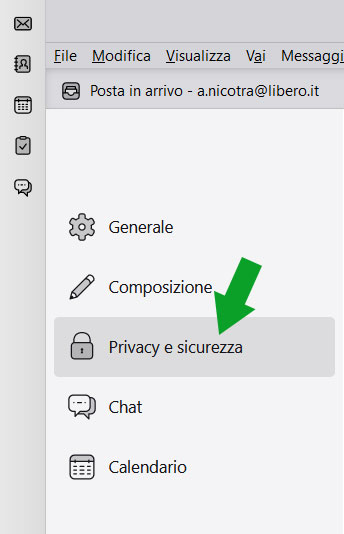

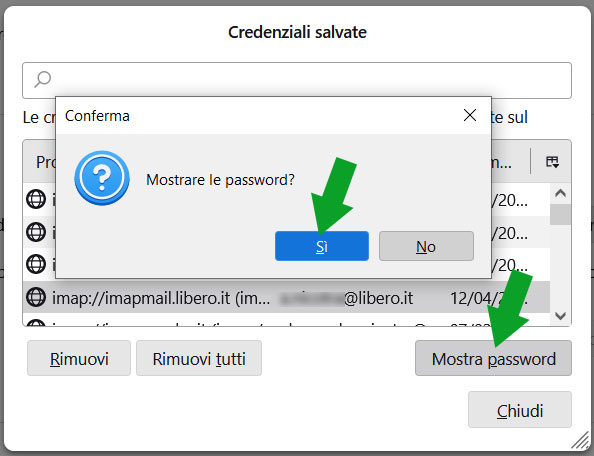
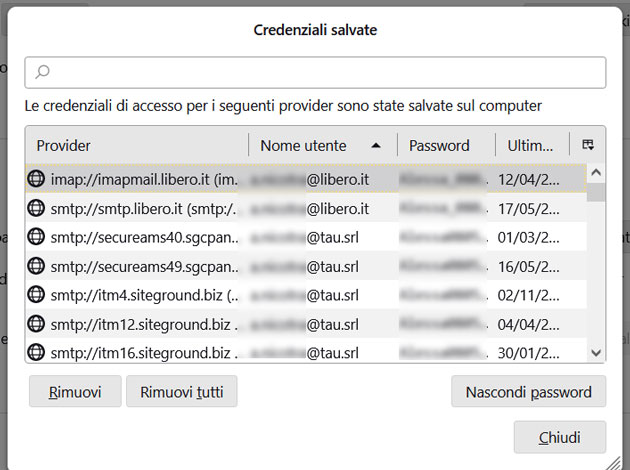
Lascia un commento