Non hai capito come si mette la firma CAdES ad un documento?
Se quello che cerchi è una guida chiara sull’uso della Firma Digitale CAdES con ArubaSign su Windows hai trovato la pagina giusta. In questo articolo ti spiego come apporre la firma digitale CAdES ad un documento informatico utilizzando il software ArubaSign. Questa guida è realizzata per la versione di ArubaSign per Windows.
Partiamo dal presupposto che hai già il software ArubaSign installato sul tuo computer.
![]() Devi cliccare sull’icona contrassegnata come ArubaSign, o sui sistemi a 64 bit, ArubaSign64 l’icona è quella che vedi a destra.
Devi cliccare sull’icona contrassegnata come ArubaSign, o sui sistemi a 64 bit, ArubaSign64 l’icona è quella che vedi a destra.
Si apre il programma ArubaSign. Quest’ultimo appare come una barra contenente dei pulsanti che si posiziona al centro dello schermo.

Il primo pulsante da sinistra denominato Firma avvia la procedura per la firma di un documento digitale. Il primo passo da fare è la scelta del file da firmare.
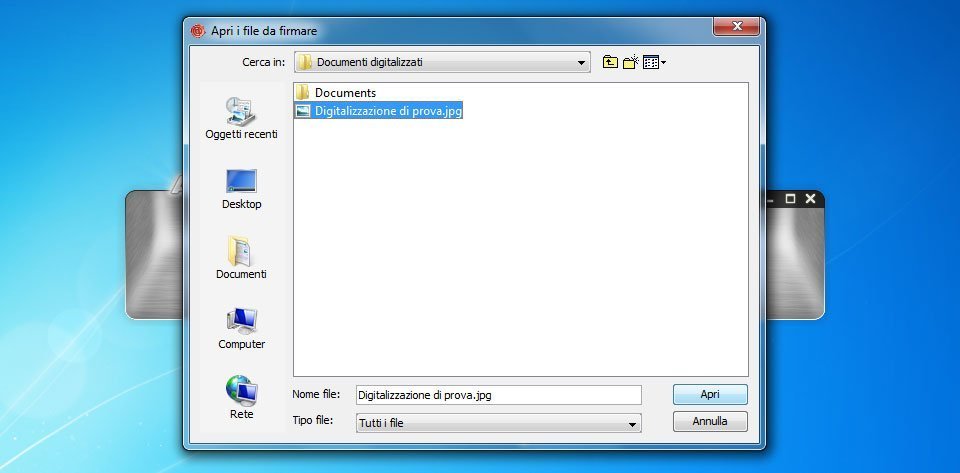
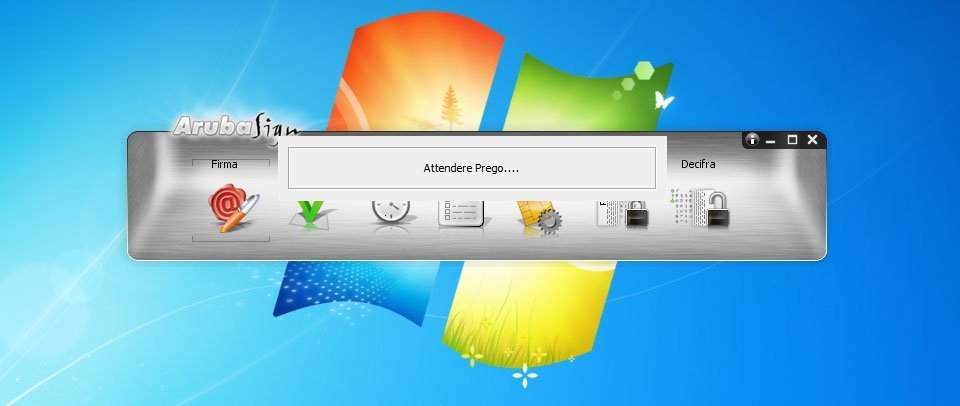
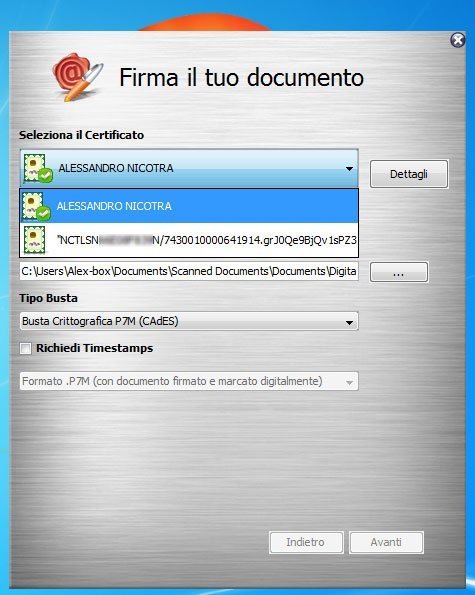
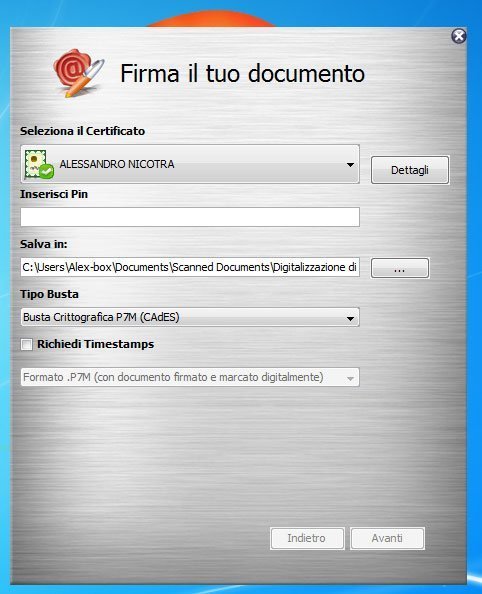
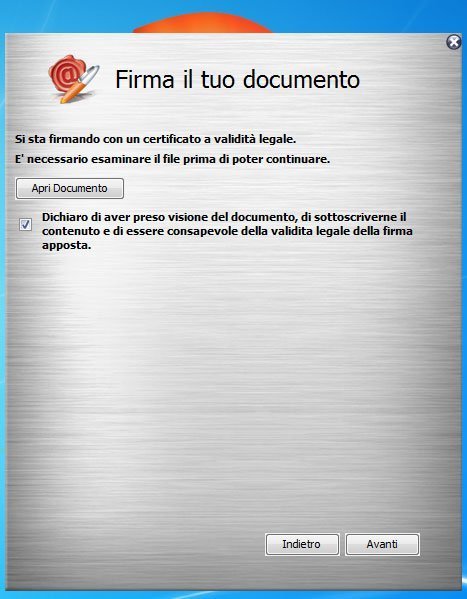
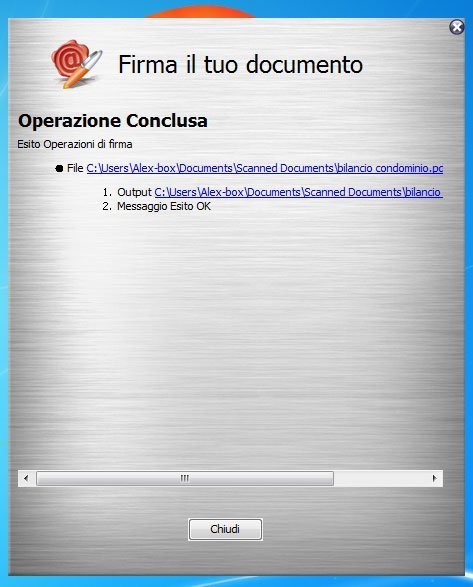
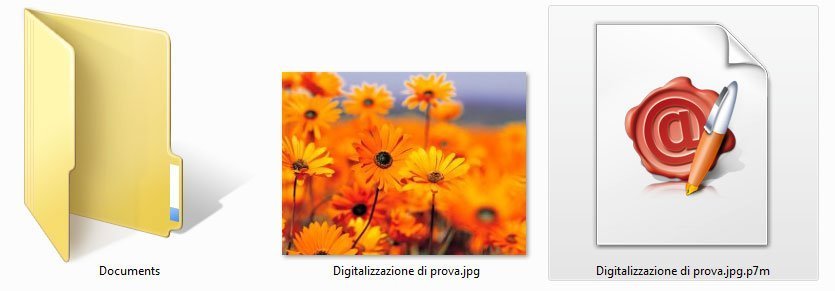
Grazie
ottima spiegazione
Grazie a te Fabio.