La firma digitale è un problema? Non preoccuparti! Apporre la firma digitale ad un documento Portable Document Format (PDF) o ad un documento di testo è semplice, ti basta seguire le istruzioni. In questo articolo Firma Digitale PAdES invisibile con ArubaSign su Windows, ti spiego come fare ad aggiungere la firma digitale sui documenti e sui PDF.
In questo articolo do per scontato che tu abbia già provveduto a scaricare ArubaSign. Se il software è installato sul tuo computer con sistema operativo Windows, cerca l’icona di lancio del software, è quella che vedi a destra.![]()
Nei sistemi a 64 bit trovi associato a questa icona anche il software ArubaSign64, se è disponibile usa quest’ultimo. Le sue prestazioni sono migliori.
Fai doppio click per aprire ArubaSign. La finestra principale del software si presenta come nella figura qui sotto.
La finestra non occupa tutto lo schermo e si posiziona al centro del desktop.

Come mettere la firma digitale PAdES
Per mettere la firma al documento devi cliccare sulla prima icona, quella denominata Firma. Si apre la classica finestra di Windows che ti chiede di scegliere il file da firmare.
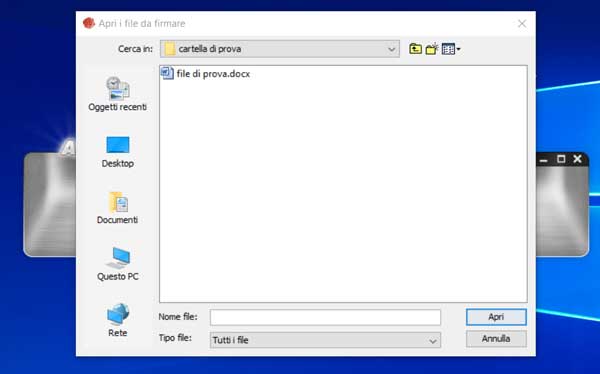
In questo esempio firmo il file file di prova.docx. Seleziona il file che vuoi firmare, clicca su Apri (in alternativa puoi fare doppio click sul nome del file da aprire). Dopo una breve attesa, durante la quale viene mostrato il classico messaggio attendere prego, si apre la finestra delle scelte relative alla firma.
Se l’attesa si dilunga è probabile che ci sia qualche problema con il dispositivo di firma, altrimenti si apre la finestra relativa alle scelte.
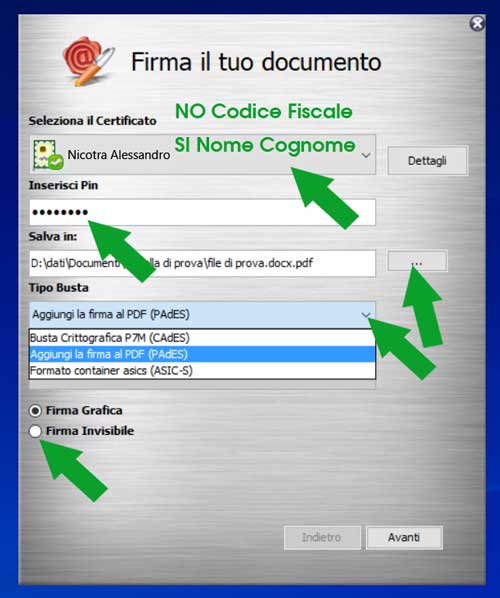
Il primo campo, Seleziona il Certificato, riporta il nome ed il cognome dell’intestatario del dispositivo di firma.
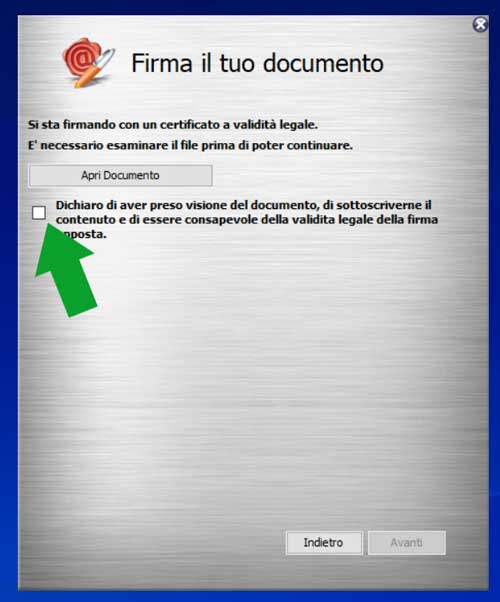
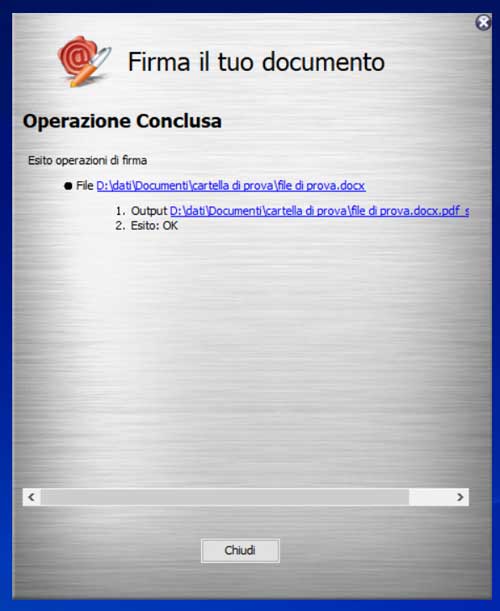
Lascia un commento