Sei alla ricerca di un software che oltre alla firma digitale metta anche una firma grafica sui documenti? La risposta è Firma Certa.
Vuoi personalizzare i tuoi documenti firmati digitalmente ed aggiungervi un tocco di classe? La risposta è ancora Firma Certa.
Firma Certa è il software con cui, oltre ad apporre la firma digitale ai documenti, puoi anche aggiungere la firma grafica. Questa può essere generata automaticamente dal software o può essere un file grafico. Il file grafico può essere anche la scansione della tua firma di pugno. In questo articolo ti spiego come apporre Firma digitale PAdES con Firma Certa su Windows.
Do per scontato che tu abbia
- già scaricato ed installato il software Firma Certa sul tuo computer
- il sistema operativo Windows
- collegato al PC un dispositivo di firma digitale
Per iniziare devi avviare il programma utilizzando l’icona di lancio.
La firma grafica
Se intendi utilizzare come firma grafica un file di immagine immagine devi preliminarmente fare questa operazione.
Vai nelle Opzioni del programma Firma certa.
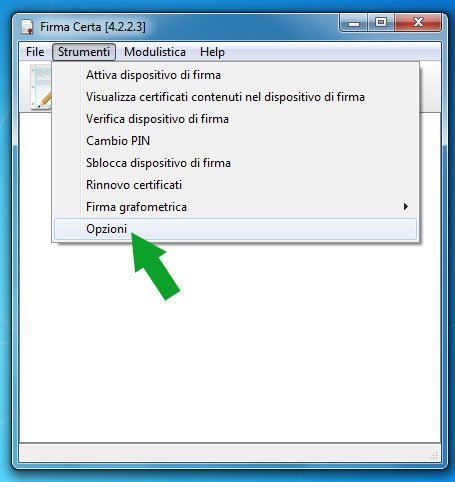
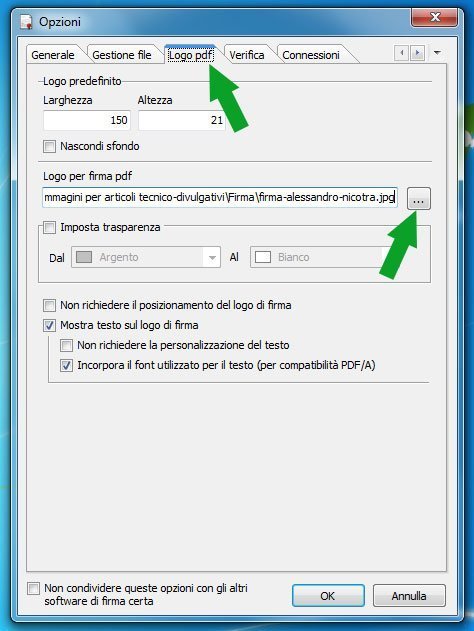
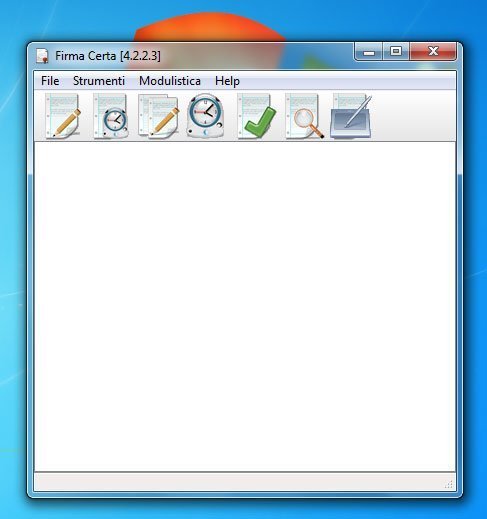
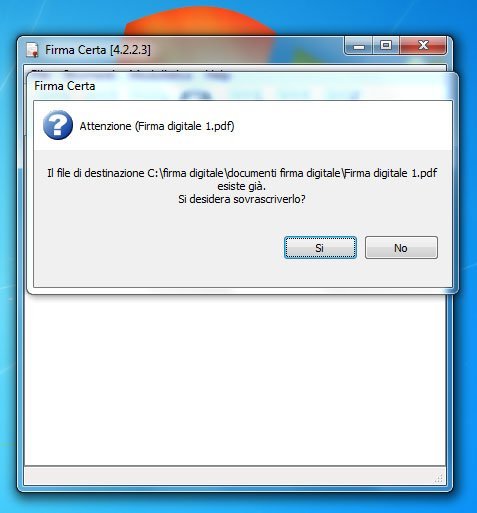
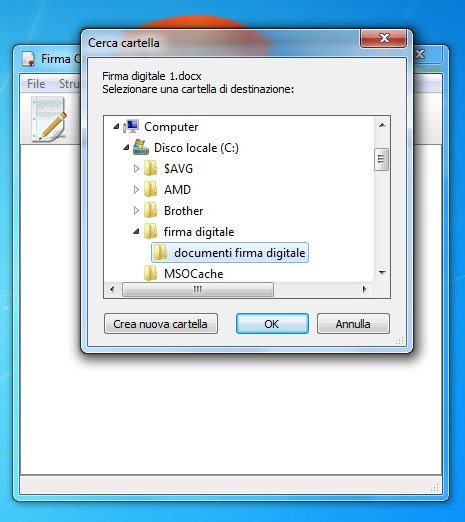
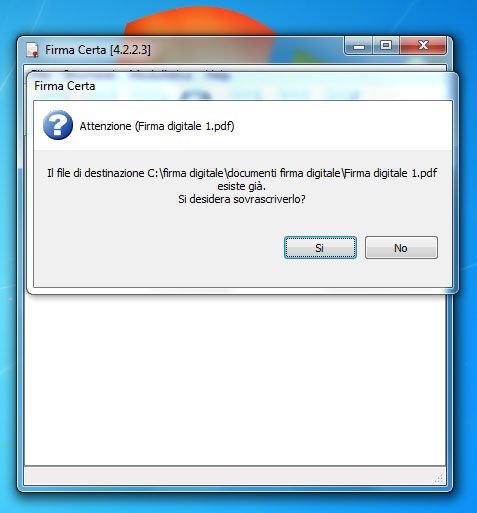
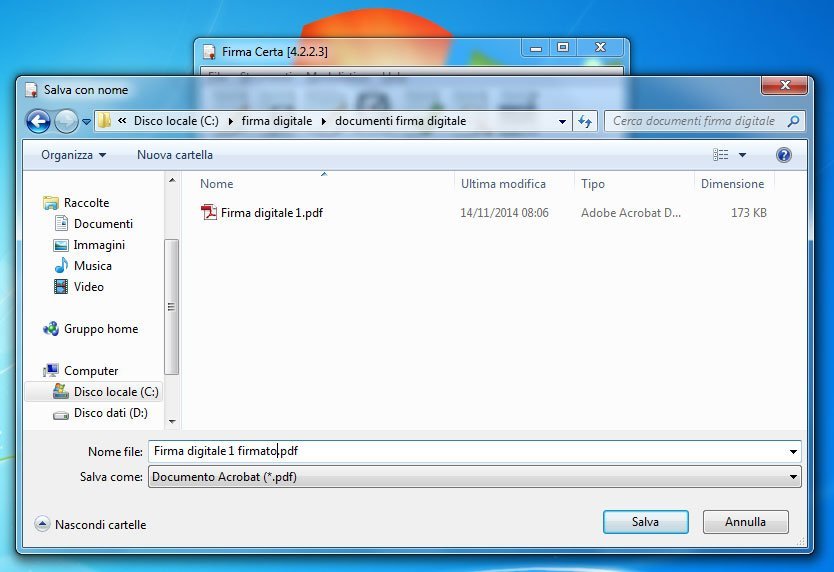
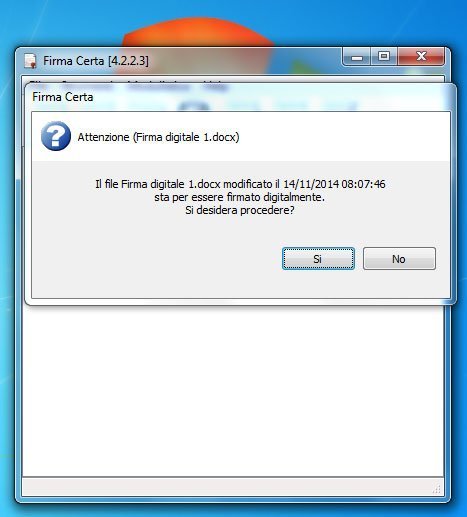
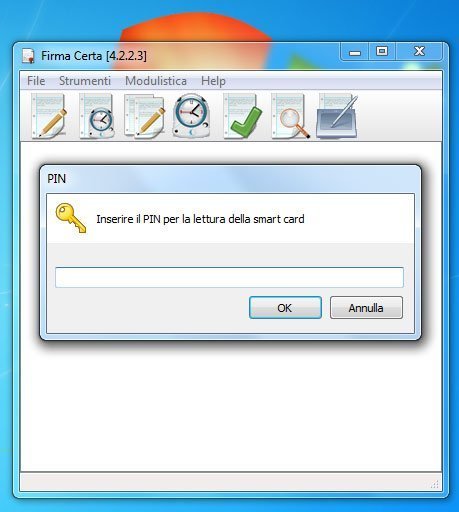
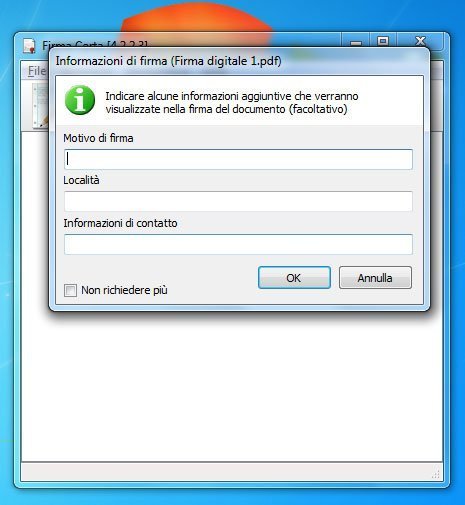
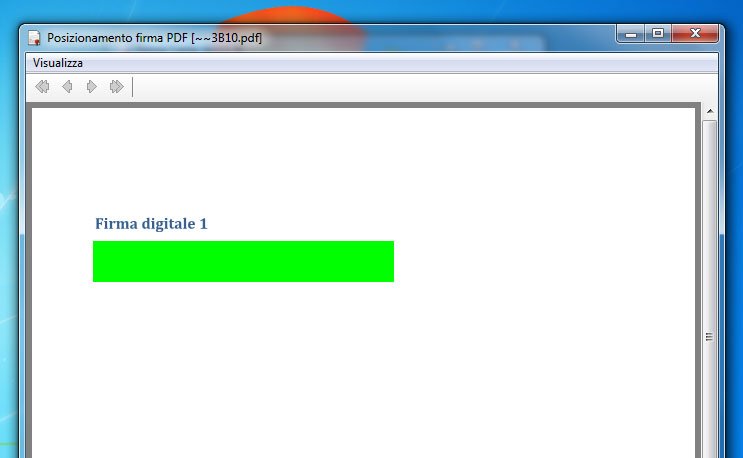
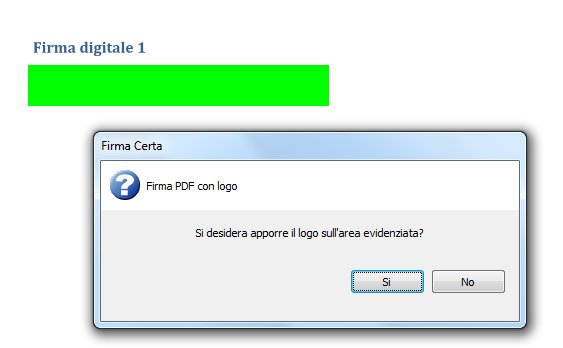
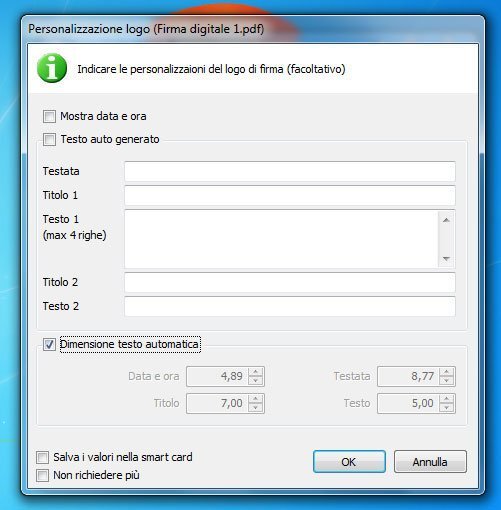
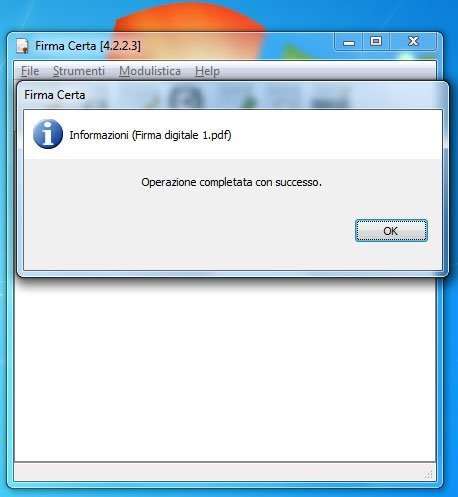 Dai l’OK ed il programma, nelle sue impostazioni di default, ti mostrerà il file firmato. Prova a cliccare sulla firma grafica per verificare che tutto abbia funzionato.
Dai l’OK ed il programma, nelle sue impostazioni di default, ti mostrerà il file firmato. Prova a cliccare sulla firma grafica per verificare che tutto abbia funzionato.
Lascia un commento