Devi apporre la firma digitale CAdES ad un documento con Dike 6? Non sai come si fa?
È facile mettere una firma digitale CAdES con Dike 6! Ora ti spiego. DiKe 6 è un software molto diffuso, facile da usare e reperibile nella versione free gratuitamente. Dike 6 inoltre, è il software di firma digitale più diffuso tra gli Studi Legali. Questo perché Dike 6 è rilasciato da InfoCert. L’azienda, grazie agli accordi con gli Ordini, ha distribuito i dispositivi di firma digitale alla quasi totalità degli Avvocati.

La pennetta con la firma digitale contiene anche Dike 6 che così è in uso sui computer di quasi tutti gli Studi Legali.
Dike 6 però non è il software di firma più completo in quanto non consente di apporre firme multiple o di controfirmare i documenti informatici.
Se utilizzare la firma multipla o controfirmare un documento informatico utilizza ArubaSign.
Vediamo come si appone la firma CAdES ad un documento informatico con Dike 6.
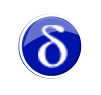 Do per scontato che tu abbia già scaricato ed installato DiKe 6 sul tuo computer con sistema operativo Windows, cerca l’icona di lancio del programma, è quella che vedi qui a destra. Fai doppio click su di essa.
Do per scontato che tu abbia già scaricato ed installato DiKe 6 sul tuo computer con sistema operativo Windows, cerca l’icona di lancio del programma, è quella che vedi qui a destra. Fai doppio click su di essa.
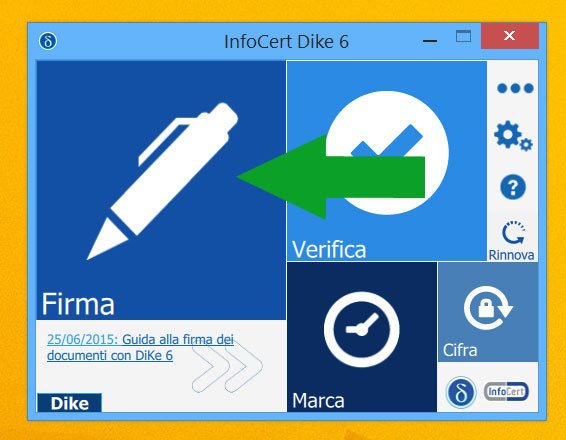
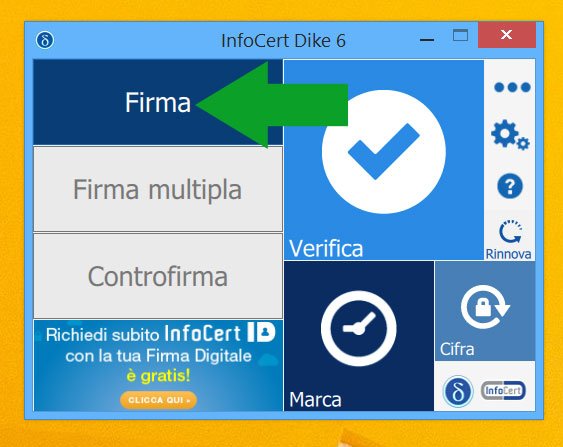
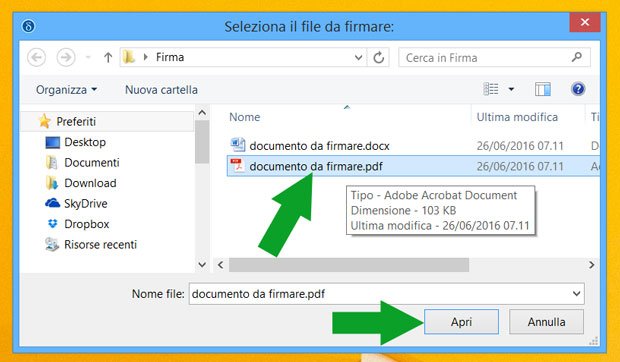
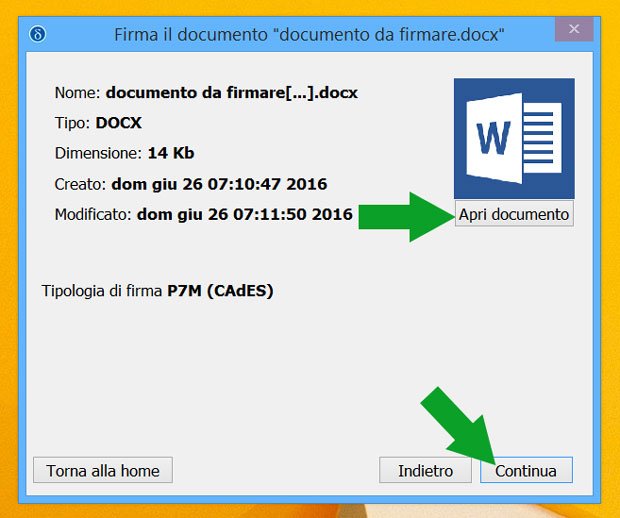
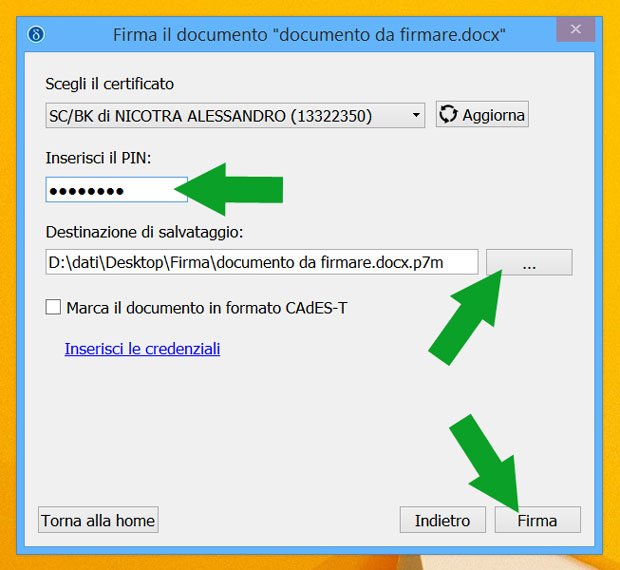
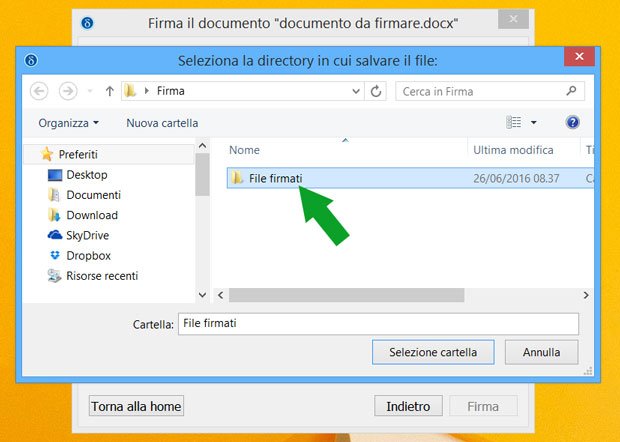
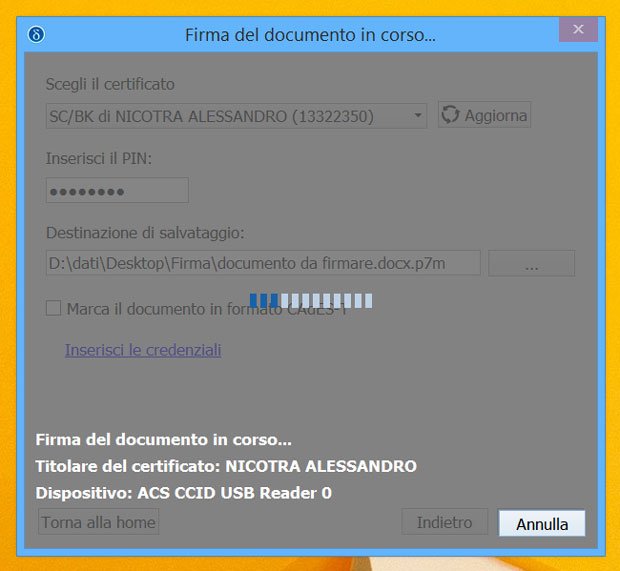
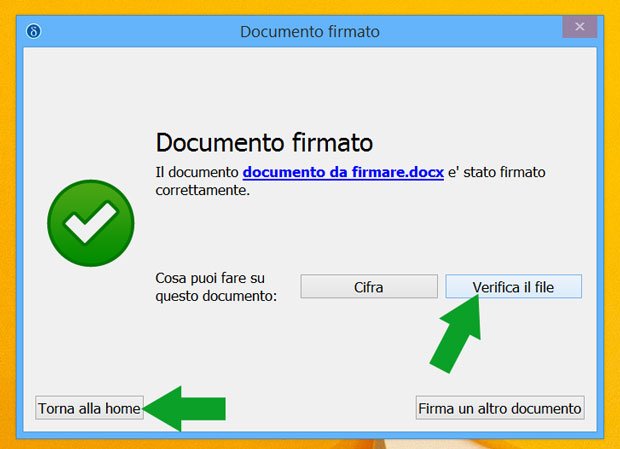
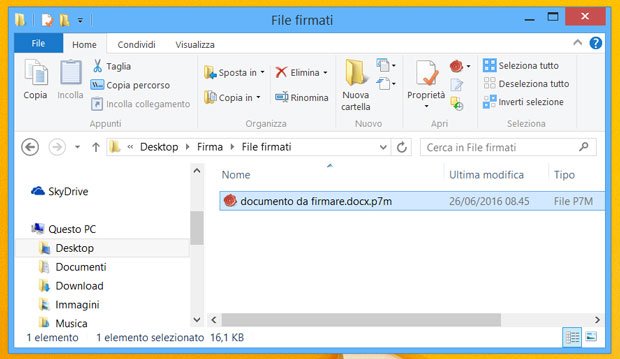
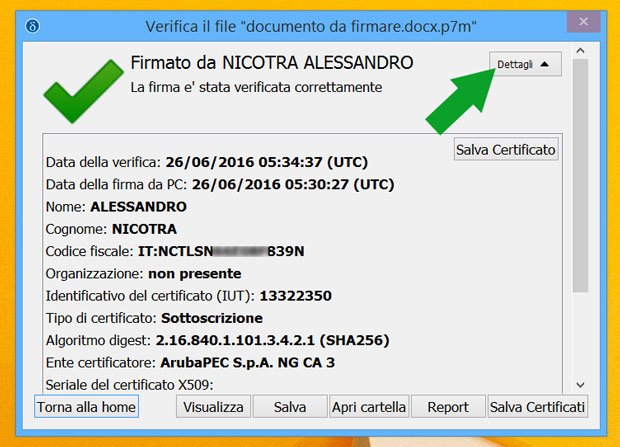
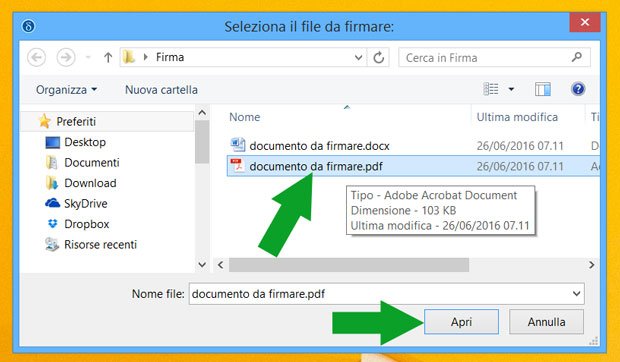
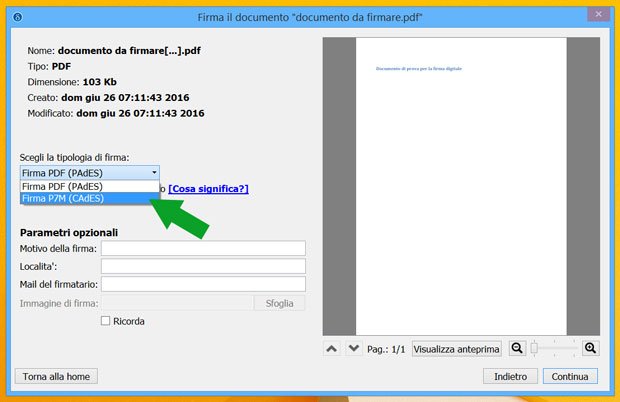
Lascia un commento