A tutti noi è capitato di dover scattare una fotografia allo schermo del computer per avere una copia di quello che stavamo vedendo. Non tutti però sanno come si chiama l’istantanea dello schermo. Si chiama screenshot e a volte per semplicità viene chiamata solo screen. Si dice fare uno screenshot l’azione tramite la quale è possibile fotografare la schermata del computer trasformandola in una immagine.
In questo post ti parlo di come fare uno screen con il computer. Se invece quello che cerchi è come fare uno screen con lo smartphone, passa a quest’altro articolo.
Cosa vuol dire screenshot?
La parola è chiaramente di origine inglese è la sua traduzione è molto semplice. Screen vuol dire schermo e shot, parola che ha tantissime traduzioni, in questo caso vuol dire scatto fotografico.
Lo screenshot sui diversi computer
Per i computer è sempre esistita la possibilità nativa di fare screenshot e sempre sono esistiti software che permettono di catturare immagini dello schermo. La domanda allora nasce spontanea: perché esistono software che fanno screenshot quando è possibile farne a meno?
La risposta è semplice. Perché le applicazioni native, quello cioè integrate con il dispositivo, non consentono di definire le aree dello schermo che vai a trasformare in immagine.
- con i computer è possibile fare lo screenshot di tutto lo schermo o della finestra attiva
- con i Mac si può catturare tutto lo schermo, la finestra attiva, un area dello schermo, un menu
Situazioni particolari
Ma a volte può servire salvare l’immagine di una porzione di quello che si vede sullo schermo. In questo caso puoi fare lo screenshot e poi ritagliarlo a tuo piacimento. Per fare questo devi usare un programma grafico.
Altre volte potrebbe darsi che ti serva una fotografia di un area più grande di quella visibile. Per meglio comprendere quest’ultima situazione ti faccio un esempio. Metti che sei su una pagina web più grande delle dimensioni del tuo monitor, una di quelle che devi scorrere per vederla per intero. Se hai bisogno di uno screenshot che includa la pagina intera, come fai?
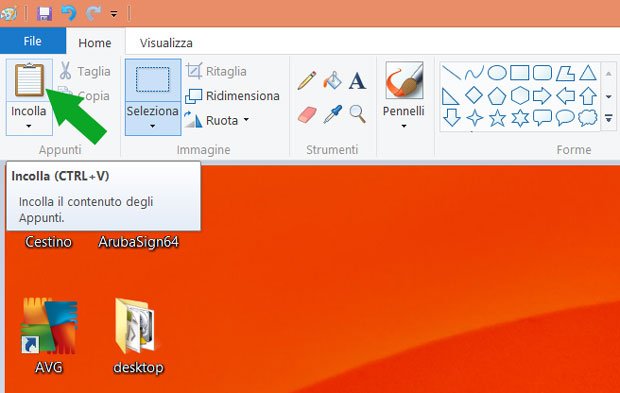
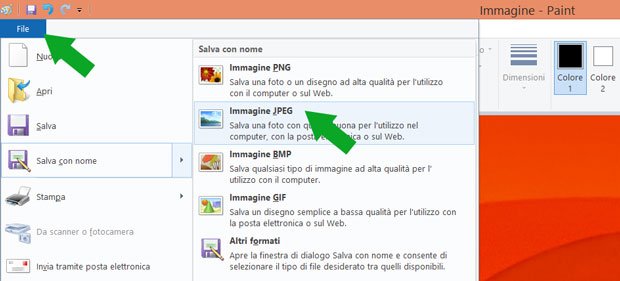
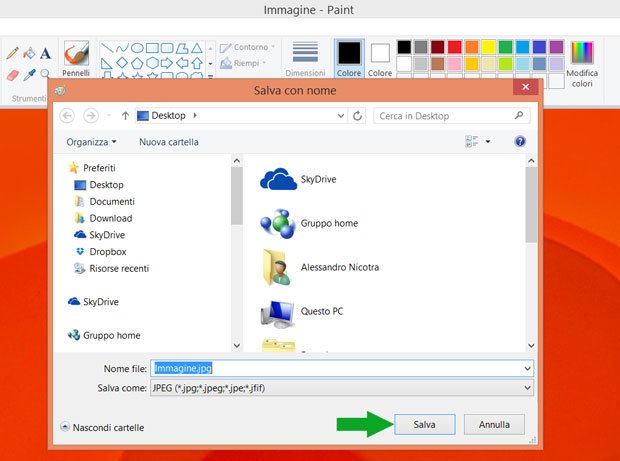

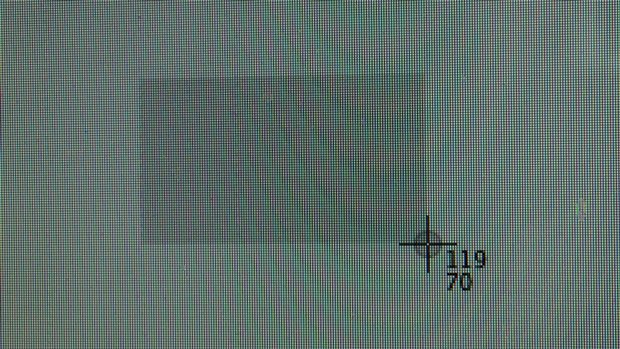
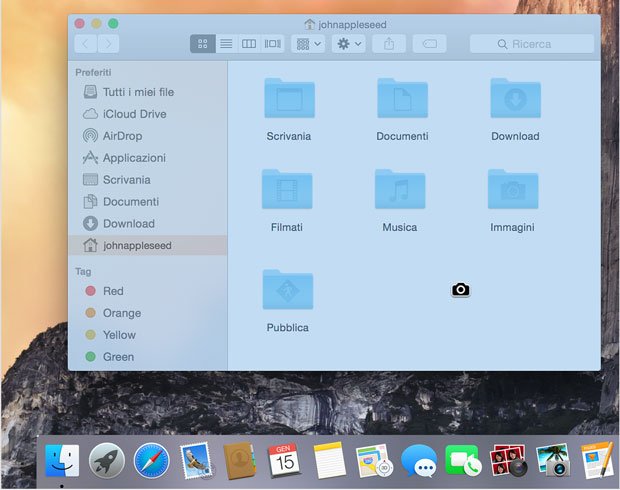
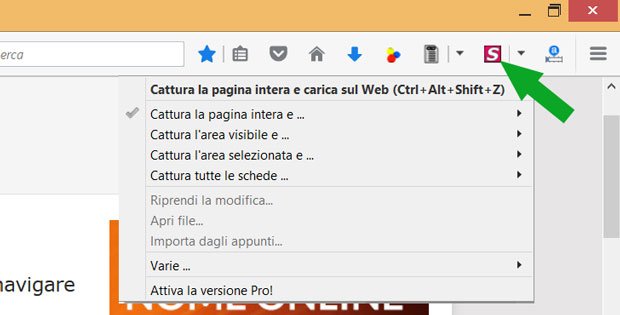
Lascia un commento